Người dùng iPhone mới đây đã phản ánh về tình trạng không thể sử dụng dữ liệu di động (3/4G) trên iPhone sau khi nâng cấp lên iOS 12.1.1.
» Xem thêm: Điện thoại thông minh Android bạn cần lưu ý gì?

Bản cập nhật iOS 12.1.1:
Bản cập nhật này được Apple chính thức ra mắt tập trung chủ yếu vào việc cải thiện hiệu suất và khắc phục các lỗi còn tồn đọng trước đó.
Tuy nhiên, một số người dùng đã phản ánh về tình trạng không thể sử dụng dữ liệu di động (3/4G) sau khi cập nhật.
Vấn đề kết nối này dường như ảnh hưởng đến người dùng iPhone ở nhiều quốc gia, nhiều nhà mạng và theo nhiều cách khác nhau.
Ví dụ, một số người nói rằng họ có thể kết nối với mạng 4G LTE để sử dụng Safari nhưng lại không thể mở ứng dụng.
Một người dùng nói rằng anh ta không thể kết nối LTE để sử dụng Twitter hoặc Amazon nhưng có thể sử dụng tất cả các ứng dụng Google và WhatsApp.
Đa số người dùng đều không thể kết nối dữ liệu di động và phải chuyển sang sử dụng WiFi thay thế.
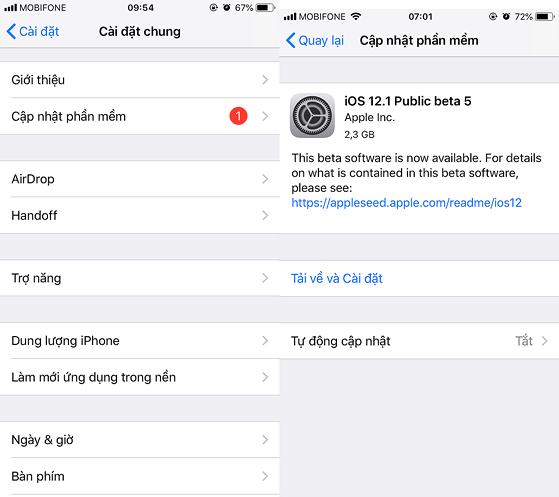
Để tránh bị ảnh hưởng đến việc sử dụng dữ liệu di động:
Bạn hãy tạm thời ngừng nâng cấp lên iOS 12.1.1:
Đầu tiên, bạn hãy truy cập vào mục Settings (cài đặt) > General (cài đặt chung) > Software Update (cập nhật phần mềm) > Download & Install (tải về và cài đặt).
Để cập nhật thông tin Carrier (nhà mạng):
Người dùng vào Settings (cài đặt) > General (cài đặt chung) > About (giới thiệu).
Nếu có bản cập nhật mới, trên màn hình sẽ xuất hiện thông báo yêu cầu người dùng cho phép để tiến hành cập nhật.
Ngoài ra, bạn cũng nên chuyển iPhone sang Airplane mode (chế độ máy bay) bằng cách:
Vào Control Center (trung tâm điều khiển), bấm vào biểu tượng máy bay để ngắt toàn bộ kết nối (di động, WiFi, Bluetooth, 3/4G…), sau đó chờ một lát và kích hoạt trở lại.
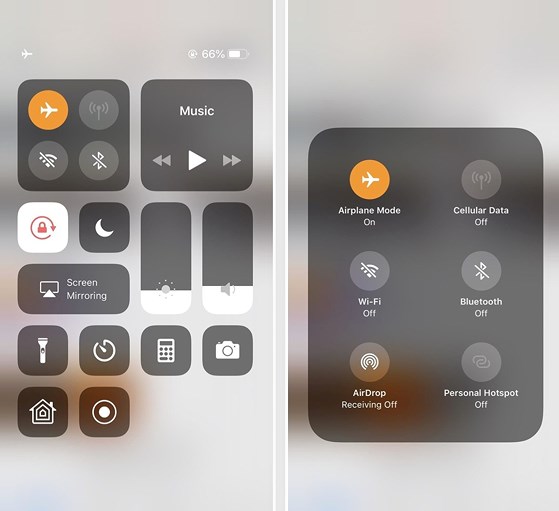
Auto-Join tính năng cho phép thiết bị tự động kết nối với những mạng WiFi đã truy cập trước đó:
Tính năng này đôi khi cũng có thể gây ra một số vấn đề, do đó người dùng nên vô hiệu hóa bằng cách vào Settings (cài đặt) > WiFi, bấm vào biểu tượng chữ “i” ở góc phải và tắt tùy chọn Auto-Join (tự động kết nối).
Lưu ý, tùy chọn này chỉ bật đối với những mạng WiFi bạn đã từng kết nối trước đó.
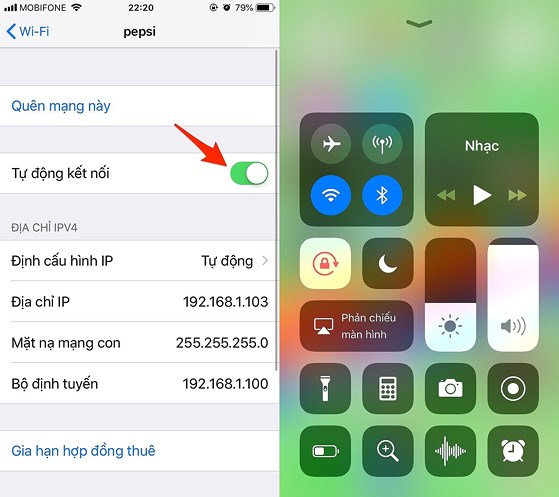
Trong một số trường hợp, iPhone vẫn tự động kết nối với các điểm phát sóng WiFi miễn phí:
Để khắc phục, bạn chỉ cần mở Control Center bằng cách vuốt từ cạnh dưới màn hình lên, sau đó tắt WiFi và bật trở lại.
Điều này sẽ buộc iPhone ưu tiên sử dụng kết nối mạng thay vì mạng WiFi công cộng có tín hiệu kém.
Lưu ý, đối với iPhone X, để mở Control Center, bạn cần vuốt từ trên xuống nhưng ở góc bên phải.
Cách cài đặt:
Bạn hãy vào Settings (cài đặt) > General (cài đặt chung) > Reset (đặt lại) > Reset Network Settings (đặt lại cài đặt mạng).
Lúc này, iPhone sẽ tự khởi động lại, lưu ý quá trình này sẽ không ảnh hưởng đến dữ liệu trên thiết bị.
Mặc định, điện thoại sẽ tự động chọn trạm thu/phát di động gần nhất (chưa chắc tín hiệu đã mạnh nhất).
Tuy nhiên, nếu muốn chủ động trong việc này, người dùng chỉ cần cài đặt ứng dụng OpenSignal để chọn trạm thu/phát di động tùy ý.
Hệ thống phân giải tên miền:
DNS (Domain Name System) hay còn gọi là hệ thống phân giải tên miền. Nếu đang sử dụng DNS mặc định của nhà cung cấp dịch vụ, bạn hãy thử chuyển sang Google DNS, OpenDNS, Cloudflare DNS… để tăng tốc độ truy cập và tăng thêm phần bảo mật.
Để thay đổi DNS, bạn hãy vào Settings (cài đặt) > WiFi, bấm vào biểu tượng chữ “i” ở góc phải, tìm đến mục Configure DNS (cấu hình DNS) > Manual (thủ công) > Add Server (thêm máy chủ), nhập một trong những máy chủ DNS sau: 8.8.8.8, 8.8.4.4, 1.1.1.1… Cuối cùng, nhấn Save để lưu lại.












