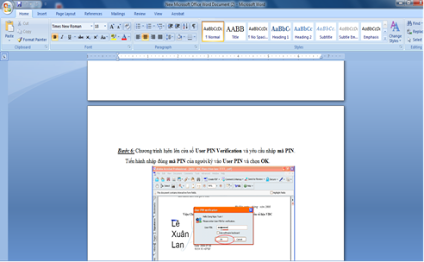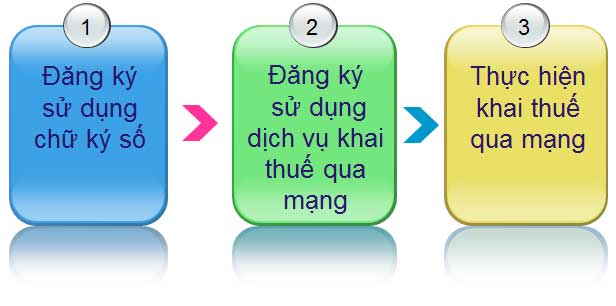Chữ ký điện tử hay còn gọi là chữ ký số đang trở thành một phong trào cho những người làm việc văn phòng. Chữ ký điện tử thể hiện tác phong làm việc chuyên nghiệp trong công việc của bạn, giúp bạn tạo ấn tượng với đối tác.
Sau đây chúng tôi xin hướng dẫn bạn tạo cho mình một bộ chữ ký điện tử miễn phí bằng phần mềm Office nhé.
>> Xem thêm: Chữ ký số Viettel CA
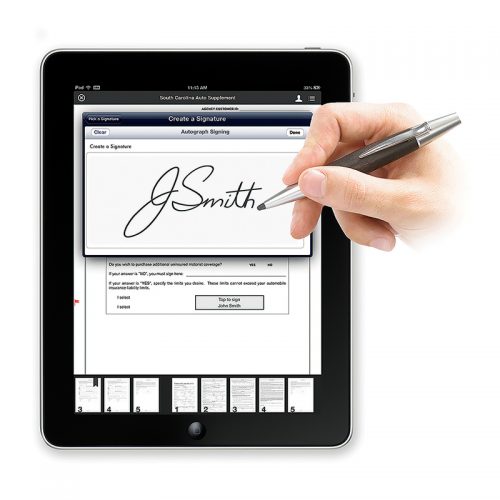
Chữ ký điện tử và Chứng chỉ chữ ký:
- Chữ ký điện tử cũng có điểm giống như chữ ký thông thường, nó được tạo ra để xác thực thông tin người kí, nó được mã hóa, không trùng lặp hay giống với bất kì chữ kí điện tử nào và không bị thay đổi sau khi đã đăng kí.
- Chứng chỉ chữ ký: Để có thể tạo được chữ ký điện tử, bạn bắt buộc phải có chứng chỉ chữ ký, để chứng minh được danh tính của bản thân. Khi bạn gửi tài liệu có chữ ký điện tử của mình, cũng chính là bạn đang gửi chứng chỉ và khóa công khai của mình kèm theo. Chứng chỉ đó được cấp bởi một cơ quan cấp chứng chỉ, và giống như bằng lái xe hay các giấy tờ tùy thân, có thể bị thu hồi khi phạm phải những điều trong quy định.
Các tiêu chí đảm bảo của chữ ký điện tử:
- Tính xác thực: Người kí phải được xác thực trước khi tạo được chữ kí.
- Tính toàn vẹn: Nội dung không bị thay đổi kể từ lúc chữ kí được tạo.
- Không bị thoái thác: Chữ kí có tính ràng buộc, khi chủ nhân của nó đã kí rồi thì không thể phủ nhận trách nhiệm của mình với chữ kí đó.
- Công chứng: Chữ ký trong tệp Excel, Word, hoặc PowerPoint được một máy chủ dán thời gian bảo mật, trong một số trường hợp khác nó còn có tính hợp lệ như của dịch vụ công chứng.
Cách tạo chữ kí điện tử bằng Microsoft Office Word 2007:
Bước 1:
- Nhìn vào góc bên trái trên cùng của màn hình trong bản world, click vào biểu tượng Microsoft Office Word 2007.

Tạo chữ kí điện tử bằng Microsoft Office Word 2007
Bước 2:
- Click vào tab Prepare rồi chọn “Add a Digital Signature” (Tạo một chữ ký điện tử mới).
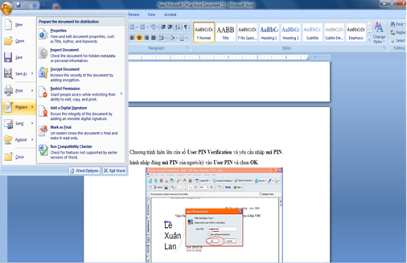
Bước 3:
- Kết nối USB Token với máy tính, phần mềm sẽ tự động nhận được chữ ký số.
- Lựa chọn các dạng chữ ký số có sẵn trong chương trình cho phù hợp nhất tùy theo ý bạn.
Bước 4:
- Một hộp thoại Sign sẽ hiện ra, bạn cần viết ra lý do ký vào văn bản (không bắt buộc).
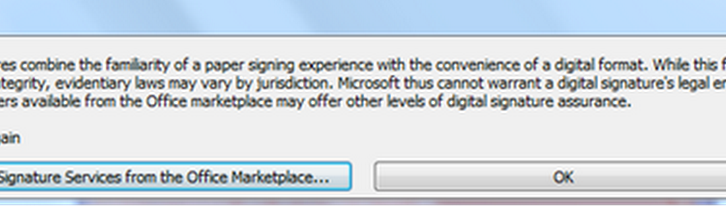
Bước 5:
- Chương trình sẽ hiện ra cửa sổ “PIN Verification”sau đó bạn hãy nhập mật khẩu của thiết bị của USB Token.
- Sau đó bạn nhập Mật khẩu và Đăng nhập để hoàn thành đăng ký chữ ký điện tử bằng Word 2007.